Installation (continued)
Step 5: Set Python Path
Once you have verified that Python is installed and accessible, you need to set the Python path in the Aqueduct settings.toml file.
Note: The settings.toml file is created by the application the first time it is started.
Open the settings.toml file located in the extracted directory and find the [settings.recipe] section. Set the python_path variable to the absolute path of the Python executable on your system.
Windows
[settings.recipe]
python_path = "C:/Python310/python.exe"
Mac
[settings.recipe]
python_path = "/Library/Frameworks/Python.framework/Versions/3.9/bin/python3"
Linux
[settings.recipe]
python_path = "/usr/bin/python3"
If you're not sure where your Python executable is located, you can follow these steps to find it:
-
Windows:
- Open a Command Prompt window.
- Type
where pythonand press Enter. - The Command Prompt will display the path to the Python executable. Copy this path and use it as the
python_pathvalue in thesettings.tomlfile.
-
Mac:
- Open a terminal window.
- Type
which python3and press Enter. - The terminal will display the path to the Python executable. Copy this path and use it as the
python_pathvalue in thesettings.tomlfile.
-
Linux:
- Open a terminal window.
- Type
which python3and press Enter. - The terminal will display the path to the Python executable. Copy this path and use it as the
python_pathvalue in thesettings.tomlfile.
Step 6: Install aqueduct-py
Once you have set the Python path in the Aqueduct settings.toml file, the next step is to install the aqueduct-py package using pip. Follow these steps to install it:
- Open a terminal or Command Prompt window.
- Navigate to the directory where you extracted the Aqueduct application.
- Run the following command to install the
aqueduct-pypackage:
pip install aqueduct-py
- Wait for the installation to complete. Pip will download and install the necessary dependencies for the Aqueduct application.
Step 7: Run the Application
After setting the Python path, you can proceed with running the Aqueduct application.
Windows
- Double-click the executable file to launch the application
Mac
-
Open a terminal window and navigate to the extracted directory
-
Run the command
sudo chmod +x appto make the binary executable -
Run the command
./appto launch the application
Note for Mac Users: If you encounter a security warning when running the application, go to your System Preferences -> Security & Privacy and click the Open Anyway button to allow the application to run.
Linux
-
Open a terminal window and navigate to the extracted directory
-
Run the command
sudo chmod +x appto make the binary executable -
Run the command
./appto launch the application
Step 8: Access the Application
The Aqueduct application will start, and you can access it by opening a web browser and entering the following URL: http://127.0.0.1:5000 (assuming the default server settings are used). You should see the screen below in your browser.
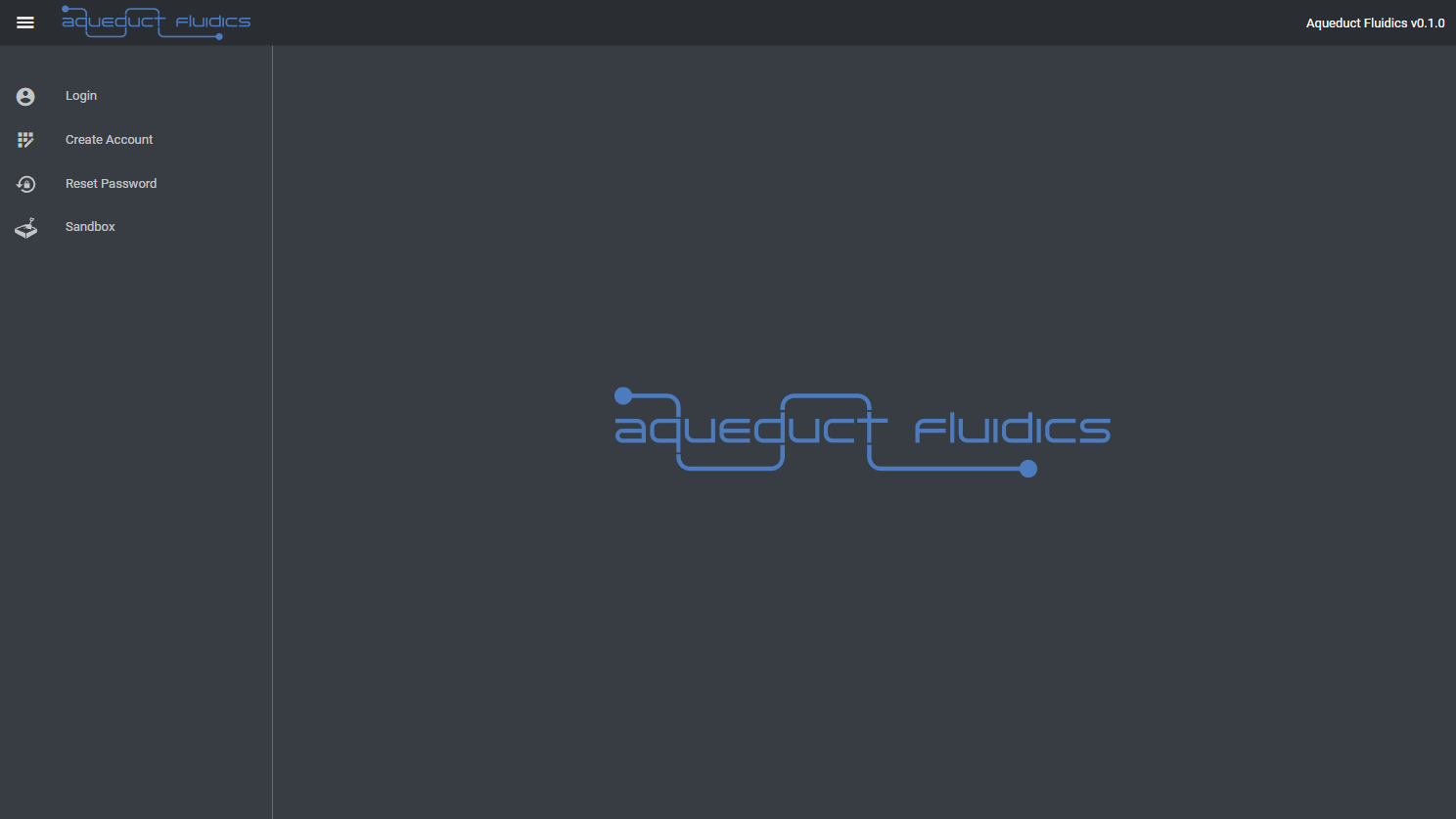
If you need to change the server settings, refer to the "Server Settings" section in the settings.toml file located in the extracted directory. Update the IP address and port number according to your preferences before running the application.
Note for Mac Users: Apple AirPlay commonly utilizes port 5000. Therefore, if you come across any issues while accessing the application in your browser, it could be due to a port conflict. In such cases, you might want to consider changing the HTTP server port.
Step 9: Explore the Application
The Aqueduct web interface should now be accessible in your web browser. You can begin exploring the features and functionality of the application. The first time you run the Aqueduct application, it will create local directories for user files.